Sequatorは天体写真の加算平均合成を行う為のフリーソフトであり、当ブログで掲載しているほとんどの星野・天体写真はSequatorを使用して合成処理を施している。ここでは使い方と効果を実例(今回被写体はM42オリオン星雲とした)を交えて紹介する。
ソフトの起動
ソフトは以下の公式サイトから入手可能。
ダウンロード後、Zipファイルを開きSequator.exeをダブルクリックするとソフトが起動する。
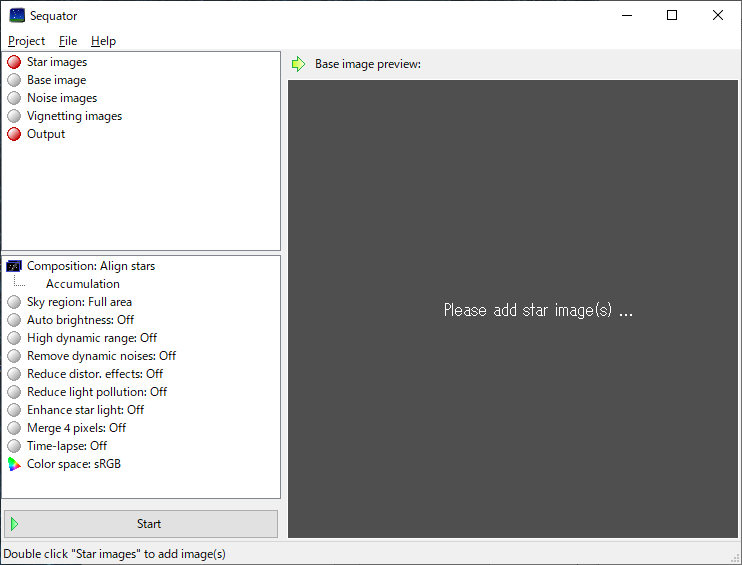
基本的な使用手順
以下①~⑥の手順で画像合成処理ができる。
①「Star images」をダブルクリックし合成したい写真をすべて選択する。データ形式はRAWやTIFFも選択できるがjpgで問題なし。
②「Base image」をダブルクリックし、基準とする写真を一枚選択する。ここで選択した写真をもとに、①で選択した写真を位置合わせし合成していく。選択しなかった場合は①で選択した画像の中から写真が自動で選択される。
③「Noise images」をダブルクリックし星の撮影前後に撮影したダークフレーム画像(レンズキャップを被せて撮影した画像)を選択する。ホットピクセルや温度によるノイズ画像を差し引きする用途で使用するが、ダークフレーム画像を撮影していない場合には③の選択は不要。
④「Vignetting images」でケラレ画像(白い布/紙を被せて撮影した画像)を選択する。均一な背景がレンズによって不均一となる影響を補正する際に使用するが、選択は不要。
⑤「Output」から出力する画像のファイル名を設定する。データ形式はTIFFも選択できるがjpgで問題なし。
⑥「Start」ボタン押下で合成処理開始。
各種設定
以下の項目を設定することで追加で任意の画像処理が可能となる。
① Composition
星野写真などのように星を点光源として重ね合わせしたい場合は「Align stars」を選択する。一方、星の日周運動を記録したい場合は「Trails」を選択する。
「Align stars」選択の場合、以下4つの選択肢がある。
・Accumulation:「Base image」で選択した画像にその他の画像を重ね合わせる。露光量の累積処理のため明るい部分が飽和しやすい。そのため「Auto brightness」設定や「High dynamic range」設定との併用が推奨される。
基準画像とAccumulation選択時の画像比較を図2に示す。被写体はM42オリオン星雲である。Accumulation選択により星雲の淡い部分が浮かびあがる反面、星雲中心部の星生成領域にある散開星団付近が露出オーバーとなっている。
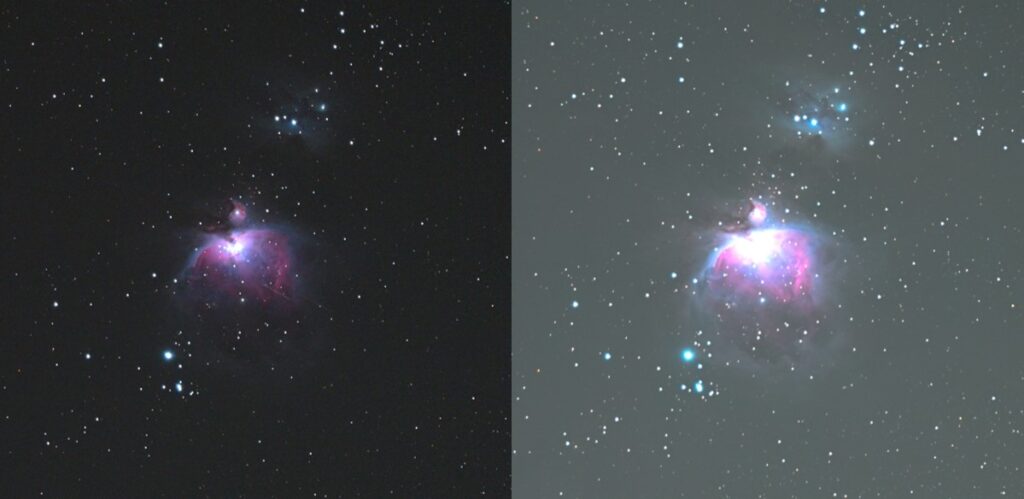
・Select best pixels: 最適なピクセル選択。航空機などの不要なピクセルを除外する。
・Freeze ground: 星景写真のスタック処理で使用する。星と前景(地面)を別々に重ね合わせ、どちらもシャープな画像となるように処理する。「Selective」選択により航空機や衛星などの影響を除外する。
・Align only: 位置合わせされた画像をTiff形式で出力する。ほかのソフトウェアで調整したい場合は使用する。
② Sky region
・Boundary line: 境界線を設定し、境界線より上部の星のみを検出する。境界線を設定しなければ「Full area」となり、星野写真の処理で使用可能。
・Irregular mask: 星景写真の場合、地面と空の領域を指定可能。星野写真の場合は全範囲指定すればOK。
③ Auto brightness
・自動的に輝度調整させる場合に「ON」とする。ダブルクリックでON・OFFを切り替え可能。
④ High dynamic range
・High dynamic range(HDR)合成させる場合に「ON」とする。ダブルクリックでON・OFFを切り替え可能。
HDR合成処理前後の比較を図3に示す。オリオン星雲中心部の散開星団付近の白飛びが低減できている。
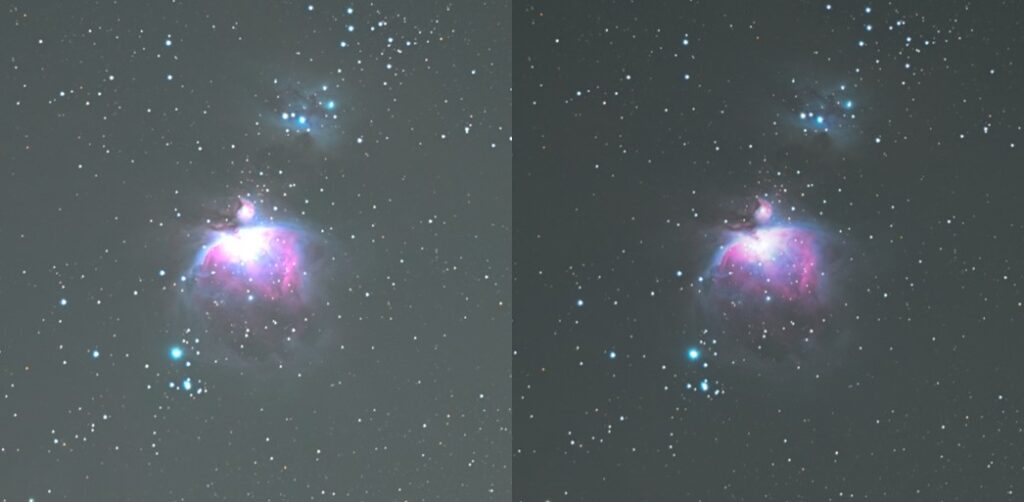
⑤ Remove dynamic noises
・熱ノイズやホットピクセルを除去する場合に「ON」とする。ダブルクリックでON・OFFを切り替え可能。ダーク画像の用意がない時にも効果を発揮する。
⑥ Reduce distor. effects
・レンズの歪み補正する場合に「ON」とする。ダブルクリックでON・OFFを切り替え可能。広角レンズの場合はComplexを選択。
⑦ Reduce light pollution
・光害による影響を補正する。「Deep sky」は線形フィルタが適用されており望遠レンズ向け、「Uneven」は非線形フィルタが適用されており広角で複雑な汚染環境向けに設計されているとのこと。効果が変わりやすいのでいろいろ試してみて好みの設定を見つける必要がある。


⑧ Enhance star light
・星の明るさを強調する場合は「ON」とする。ダブルクリックでON・OFFを切り替え可能。「ON」の場合「Weak」から「Strong」まで5段階で調整が可能。

⑨ Merge 4 pixels
・出力画像を1/4に縮小する場合は「ON」とする。ダブルクリックでON・OFFを切り替え可能。
⑩ Time-lapse
・タイムラプス用の画像を出力する場合は「ON」とする。
⑪ Colar space
・右クリックメニューより「sRGB」、「Adobe RGB」のどちらかを選択可能。
Sequator処理前後の比較
Sequatorによる処理前後で比較した画像を以下に示す。複数画像のStackingにより星雲の淡い部分が浮かびあがっている。またHDR合成およびその他画像処理により星の光を強調することができている。
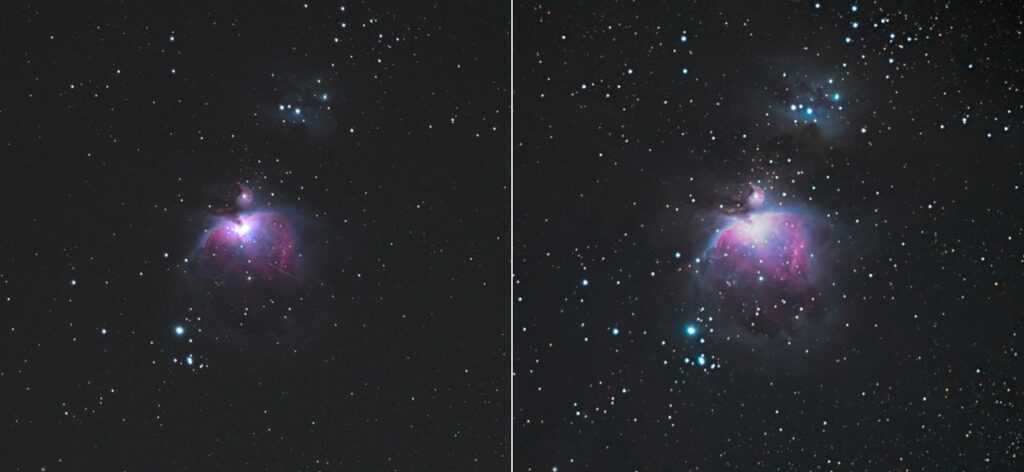
ノイズ比較の為にさらに画像を切り出し処理前後を図8に並べた。処理後では、処理前にあった粒状感のあるノイズが低減している。

まとめ
Sequatorの使い方を紹介した。またM42オリオン星雲を被写体として撮影した画像を用いて各設定項目の効果についてまとめた。Sequatorは無料ソフトとして手軽に比較明合成するツールとして非常に有用であり強くお勧めできる。